Link to the blog where I found this
There's always been a need to remove passwords from protected Microsoft Word documents when you need to make a change. My most common occurrence is with Human Resource (HR) forms. HR staff will create the MS Word document, password protect it, and then upload it to our company intranet. However, when I need to fill the form out, the only way to do so is to print the form, sign my name, scan the signed & printed form, and them email it back to them. What I would like to do, is to just paste a scan of my signature onto the form, save as a PDF, and them email them the PDF saving printing and scanning time and paper (which would then need to be shredded).
Here’s a trick that I learned a long time ago.
Make sure the MS Word document is password protected
- Open the document in MS Word
- Select the “Review” tab in MS Word
- Click and Hold the “Protect Document” button to reveal more choices
- Click “Restrict Formatting and Editing”
- You should see a “Stop Protection” button on the bottom of the opened panel
- Click the “Stop Protection” button
If it prompts you for a password, then let’s continue to remove the password.
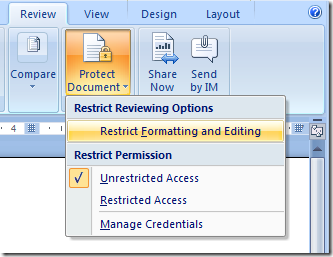
Removing the Password from the MS Word document
Step 1. Convert document to RTF
- Click “Save As…” menu option, then choose “Other Formats”
- Select “Rich Text Format (*.rtf)” file type and provide a filename ending with .rtf
- Close the document and/or MS Word
Step 2. Remove password
- Open Notepad (or any text editor, I prefer Notepad2)
- Open the RTF file (from step 2) in the text editor
- Search for “passwordhash”. You should see text that looks something like this:
{\*\passwordhash ########} - Select the text after “passwordhash” until you get to the “}” (curly bracket). Make sure to not select the “}” or “{“ characters!
- Delete the selected text
- The text should look something like this now:
{\*\passwordhash} - Save the file and close your text editor
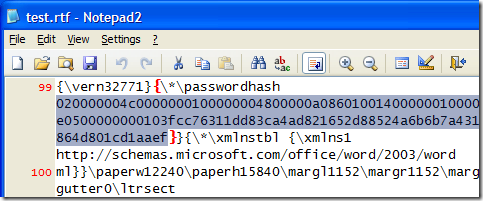
Step 3. Convert back to MS Word and Stop Protection
- Open the RTF file using MS Word
- Click “Save As…” menu option, then choose “Word Document (*.docx)”
- Select the “Review” tab in MS Word
- Click and Hold the “Protect Document” button to reveal more choices
- Click “Restrict Formatting and Editing”
- Click the “Stop Protection” button
All done! You should have an unprotected Microsoft Word document now.
What a nifty tip! I always find myself in a situation like that, in which I tend to forget my own passwords. The temporary solution for me is sticking to one password that isn't very secure. Hahaha! Anyway, that tip will definitely help a lot. Though, I do hope people use it for good. I'm going to try that out later. Thanks for sharing!
ReplyDeleteRoberta Scott @ Spectrum Information
I can't even go to that ''save as'' menu. Can someone help me?
ReplyDeleteKeep it up!
ReplyDeleteIt is a very difficult situation when you did not know about your current password and this situation is very writable. I learn so many things from this article.
ReplyDeletevery informative blog, you have shared amazing technotes for removing passwords from protected ms word, subject verb agreement checker i have also learned tools of subject verb agreement checker, thank you so much for sharing with this, keep posting more with this.
ReplyDeleteThanks for nice article.
ReplyDeletesometimes we wants to unlock password protected PDF or word file your article about Remove Passwords from protected Microsoft Word Documents is really helpful. visit the website to know more how to get quality writing services.
ReplyDeleteAwesome writing.
ReplyDeletewe collect many information from internet which write on Microsoft word file , but sometime writer save the file with password . when we need to edit or add something can't do it . your idea about Remove Passwords from protected Microsoft Word Documents is very helpful for everyone https://www.capstoneproject.net/capstone-project-topics-for-cse/ you can trust for the quality of writing.
ReplyDeleteIn this vital section you can see that the main thing for the security is the password. Just get the best deal of security here and with the transcriptionist jobs salary you can enjoy your life in a better secure level.
ReplyDeleteWonderful post, and respect in the general public is the person's training and it resembles the delightful crown on the head, it is the method for solid and affluent life for a man, smugness and visit the website to be a kind heated individual.
ReplyDeleteGreat editing. I was looking to write resume or editing resume services that can write for you easily by knowing your skills. Then i found these services which has helped me alot that's why i am sharing this site with you so visit site now.
ReplyDeleteOMG I did not know how to protect your microsoft word document password but your useful link is really informative.Really good and thanks for sharing this.
ReplyDeleteThese document writing is quite tricky and also require to delete password from your software. T=You must know your skills so keep going. http://www.cheapresumewritingservices.net/services/affordable-resume-writing-services/
ReplyDeleteI was reading your article and wondered if you had considered creating an ebook on this subject. Your writing would sell it fast. You have a lot of writing talent. sırbistan vize
ReplyDeleteRespect and that i have a nifty proposal: Where Do You Get The Money To Renovate A House house renovation plans
ReplyDelete